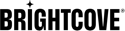Create a new connected app
Steps
-
From Setup, navigate to the App Manager page and click the New Connected App button:
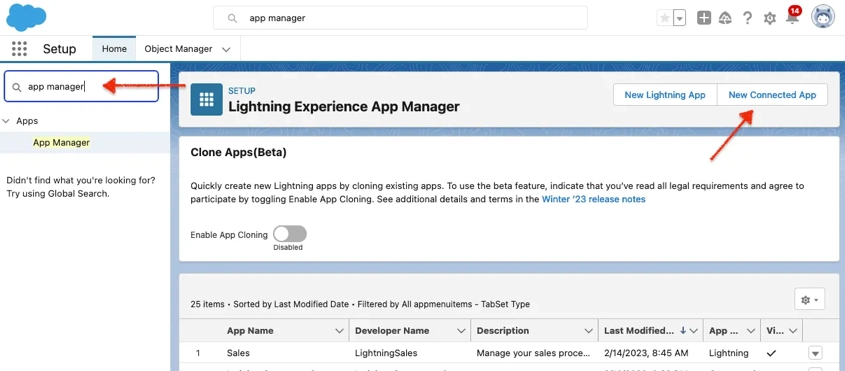
New Connected App Button -
On the New Connected App screen, enter the required fields of Connected App Name and Contact Email as well as any other appropriate information. The API Name will automatically be generated from the Connected App Name:
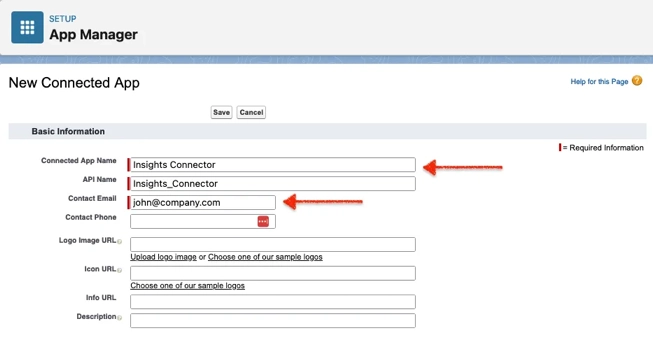
New Connected App Screen - Select Enable OAuth Settings.
-
Enter
https://insights.wicketlabs.com/authorization-completefor the Callback URL and select the following OAuth Scopes:- Manage user data via APIs (api)
- Perform requests at any time (refresh_token, offline_access)
- Manage Customer Data Platform profile data (cdp_profile_api)
Leave both Require Secret for Web Server Flow and Require Secret for Refresh Token Flow checked.
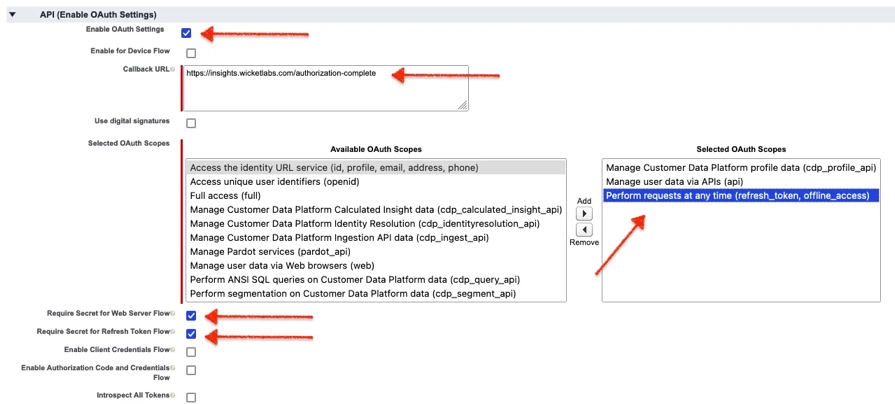
OAuth Setup -
Click the Save button and the Continue button on the next page:
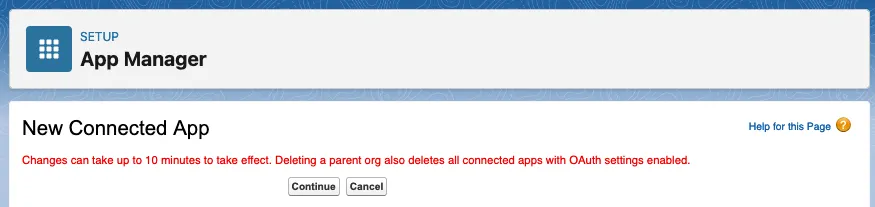
Continue to Next Page
Consumer Key and Consumer Secret values
You next need to retrieve the Consumer Key and Consumer Secret values.
Steps
-
From the App Manager page, click the down arrow next to the app you created and click View:
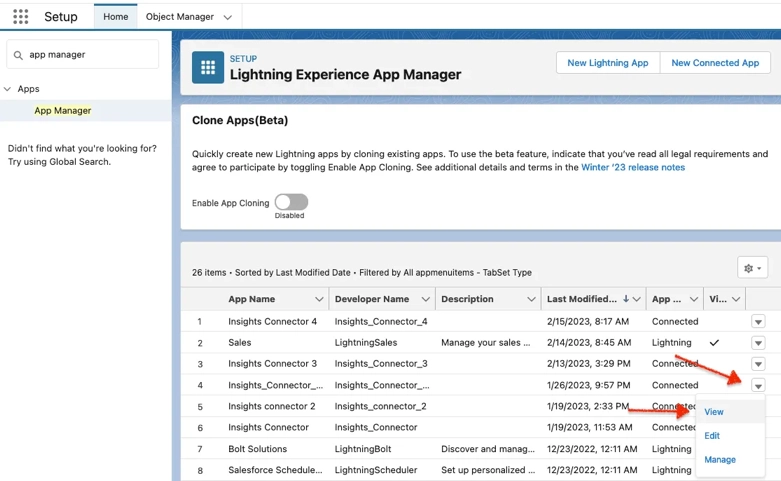
App Manager -
Click the Manage Consumer Details button:
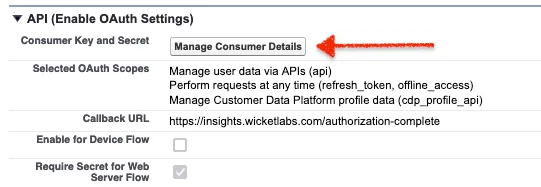
Manage Consumer Details -
Click the Copy button next to both the Consumer Key and Consumer Secret and save these values elsewhere. You will need to enter both values when adding the Salesforce Publish Integration:
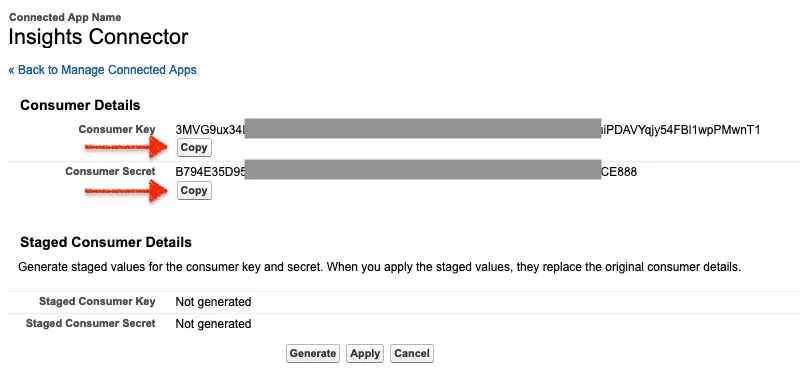
Copy Key and Secret