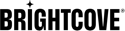Requirements
- Must have a package that provide Data and Marketing Automation Platform connections or a package that provides access to Audience Engagement Insights or Audience Subscriber Insights (if you have not purchased Audience Insights, Contact Support to have them set up the integration for you)
- Must be an admin for the Audience Insights account
- Salesforce account
- Salesforce Connected App set up: Salesforce Connected App Setup
- Must be a Salesforce user with permissions to authorize access to a connected app
Add Publish Integration
To publish a Salesforce integration from audience insights, follow these steps:
- Log in to Video Cloud Studio.
- Open the Integrations module.
- Click
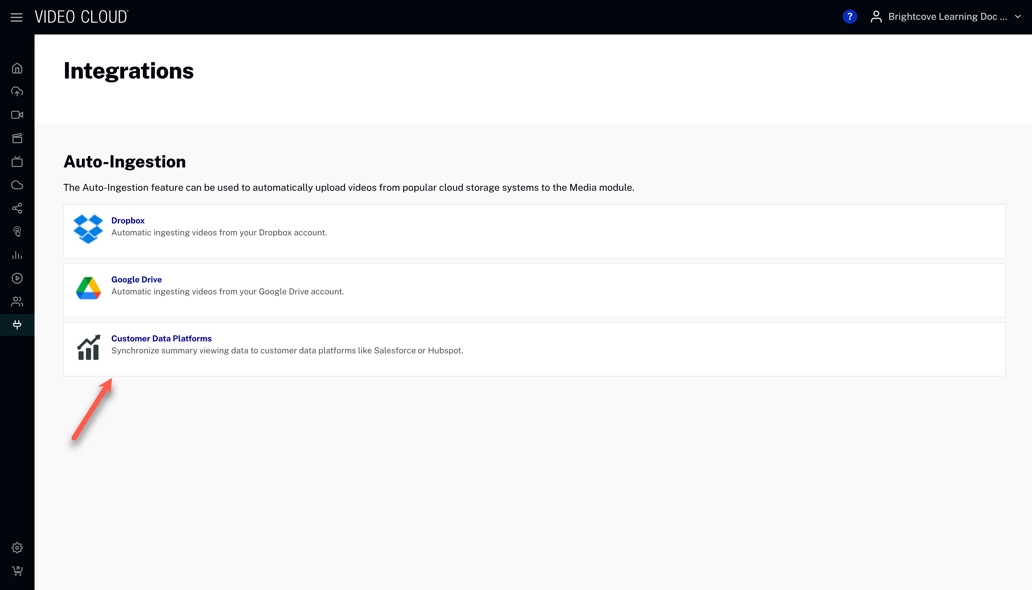
Integrations module - Click .
- Select Salesforce from the Destination dropdown.
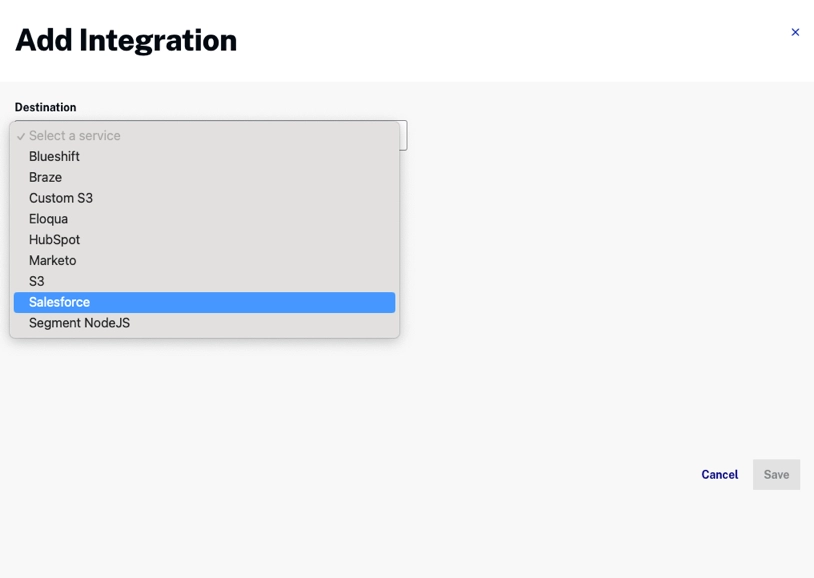
Salesforce Integration - Fill out the form.
-
Clicking will redirect you to Salesforce. If you are not logged in already, you will be prompted to log into Salesforce. There will be a prompt from within Salesforce asking you to authorize access for the application. If you accept, you will be redirected back to the scorecard.
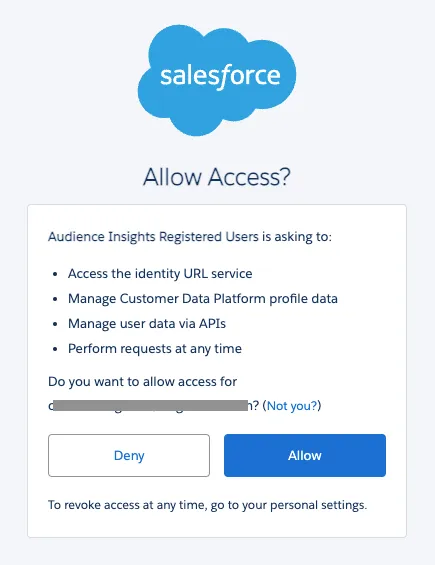
Authorize in Salesforce 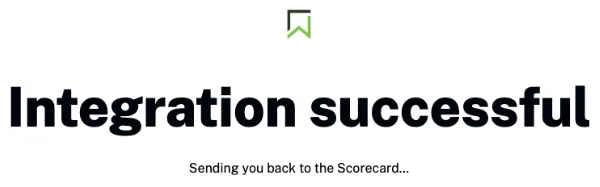
Integration Successful
Publish Manual Report
- Generate a report from the Audience Insight scorecard UI and navigate to the Reports page:
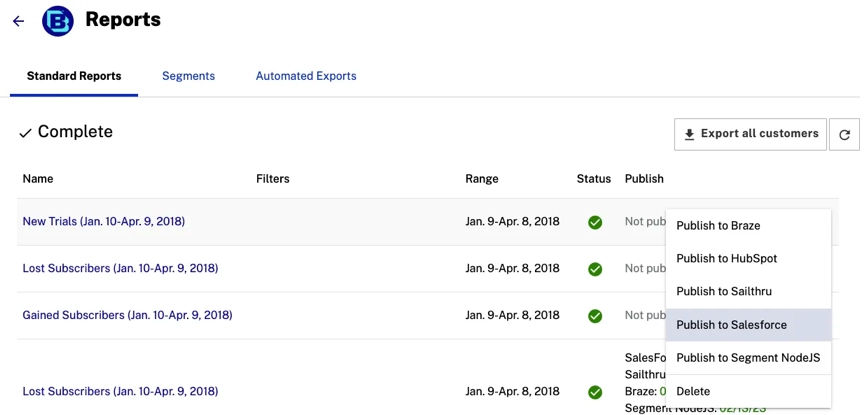

Troubleshooting
Job is failing
- If you have both a Viewing Data Integration and a Contact Integration for Salesforce, one of the integrations can invalidate the other's credentials. We currently do not support having both simultaneously, so if this is the case, please delete one of the integrations and reauthorize the remaining one.
- If the issue persists, please get in touch with Brightcove Support.